고정 헤더 영역
상세 컨텐츠
본문
Grab can be a great Mac Snipping Tool that you can utilize, however one of the downsides is that the captured image can be automatically saved in TIFF format. https://tavetalec.tistory.com/5. If you desire you save it in other formats, you can change it in the “Preview” app.
A new floating palette brings the traditional Mac screen capture functions together under a single menu. You can access it by hitting Command-Shift-5. Let's take a closer look at what's on offer.
The three buttons to the left of the first menu divider provide you with options to take a screenshot of the entire screen, a selected window, or a selected portion of the screen.
Note that the keyboard shortcuts for these actions still function as before in macOS. Taking a screenshot is as easy as hitting Shift-Command-3 to capture the whole screen, or Shift-Command-4 to capture a portion of the screen using the mouse cursor as a crosshair selection tool (a tap of the spacebar also turns it into a camera for capturing windows).
Meanwhile, on the right of the palette's first divider are two buttons to begin a screen recording – taking in the whole screen or just a portion of the action. These actions were previously only accessible in the macOS Grab utility.
If you choose to capture a window, hover your mouse cursor over it: The window will be highlighted and your cursor will change to a camera. Simply click your mouse button to take the capture.
If you're capturing a selected portion of the screen, use the mouse cursor crosshairs to select the area you want to capture. When you take a screen recording, a button will appear in the menu bar for you to click when you're ready to end the recording.
You can click the rightmost button on the palette to reveal an additional menu of options for controlling other variables, like where you want your captures to be saved (Desktop, Documents, Clipboard, and so on) and whether to include a 5 or 10-second delay before the capture takes place, giving you time to get your screen in order.
As you'd expect, unchecking the Show Mouse Pointer option ensures the mouse cursor doesn't appear in your capture. The Show Floating Thumbnail option takes a little more explaining.
When you take a screenshot or screen recording in Mojave, a floating thumbnail appears in the bottom corner of the screen, just like it does when you take a screenshot on an iOS device running iOS 11 or later.
Clicking on the thumbnail opens the capture in a window, which includes image Markup tools, or a clip trimming option in the case of recordings, as well as options to share the image/recording or delete it if it didn't turn out like you wanted.
If you're taking multiple screenshots in sequence, you probably won't want the floating thumbnail showing up in subsequent captures, which is why the option to turn it off exists.
For additional tips on controlling the behavior of screenshots using keyboard shortcuts, click here.
Guides
Upcoming
Front Page Stories
Apple TV+ Offers Highest Quality 4K Streaming, Averaging Up to 29Mbps
AirPods Pro vs Powerbeats Pro
10 hours ago on Front PageApple Releases New Trailer for Original Film 'The Banker' With Anthony Mackie and Samuel L. Jackson
16 hours ago on Front PageMicrosoft Introduces Unified Office App for iOS and Android
17 hours ago on Front PageAdobe Launches Photoshop for iPad
18 hours ago on Front PageApple Commits $2.5 Billion to Fight California Housing Crisis
20 hours ago on Front PageDigiTimes: Apple Partnering With Valve to Develop AR Headset
22 hours ago on Front PageAd Data Points to Apple's 'Slow Roll' Promotion of Apple TV+
2 days ago on Front Page
If you've upgraded to macOS Mojave or later, you can use the Screenshot app to take all types of screenshots, or make video recordings of your screen. The sims 3 for mac free. How to download laby mod mac. You can open Screenshot by pressing Shift-Command (⌘)-5, or use Spotlight to find and open the app.
Other keyboard shortcuts, such as Shift-Command-3 and Shift-Command-4, continue to work in all versions of macOS.
Capture the entire screen
Press Shift-Command-5 or Shift-Command-3 as described below.
Add albums and playlists to Apple Watch. Open the Apple Watch app on your iPhone. Tap My Watch, then tap Music. Below Playlists & Albums, tap Add Music. Select albums and playlists to add them to your Apple Watch. Firstly, go to your Spotify Music app to search for the music or playlist you want to download, then right click it and click Share to copy the music URL. Then, go to Sidify Music Converter and click, a small window will pop up to let you paste the music URL. On My Watch tab, under the heading ' Installed on Apple Watch ', check that Spotify appears in the list. If not, you can scroll down to ' Available Apps ' to find and install Spotify app. Step 2 After install Spotify. Apple watch spotify download music. To transfer some Spotify songs to Apple Watch for streaming offline without taking an iPhone, the best way is to convert Spotify music to plain MP3 format and them move them to Apple Watch.
In macOS Mojave or later
- Press Shift-Command-5 on your keyboard to see the onscreen capture controls:
- Click Capture Entire Screen . The pointer changes to a camera .
- Click anywhere on any screen to capture the screen of that display, or click Capture to capture the screen of every display.
- A thumbnail of the screenshot briefly appears in the corner of your screen. Interact with the thumbnail to edit the screenshot, move it, or take other actions. Or wait for the screenshot to appear on your desktop.
In all macOS versions
- Press Shift-Command-3 to capture the screen of every display.
- Find the screenshot on your desktop.
Capture a window
Press Shift-Command-5 or Shift-Command-4 as described below. https://inntree618.weebly.com/blog/doulci-activator-2017-for-mac-download.
In macOS Mojave or later
- Press Shift-Command-5 to see the onscreen capture controls.
- Click Capture Selected Window . Your pointer changes to a camera .
- Click a window to capture that window.
To exclude the window's shadow from the screenshot, press and hold the Option key while you click. - A thumbnail of the screenshot briefly appears in the corner of your screen. Interact with the thumbnail to edit the screenshot, move it, or take other actions. Or wait for the screenshot to appear on your desktop.
In all macOS versions
- Press Shift-Command-4.
- Press the Space bar. The pointer changes to a camera .
- Click a window to capture that window.
To exclude the window's shadow from the screenshot, press and hold the Option key while you click. - Find the screenshot on your desktop.
Capture a selected portion of the screen
Press Shift-Command-5 or Shift-Command-4 as described below.
In macOS Mojave or later
Grab For Macintosh
- Press Shift-Command-5 to see the onscreen capture controls.
- Click Capture Selected Portion .
- Drag to select an area of the screen to capture. To move the entire selection, drag from within the selection.
- Click Capture.
- A thumbnail of the screenshot briefly appears in the corner of your screen. Interact with the thumbnail to edit the screenshot, move it, or take other actions. Or wait for the screenshot to appear on your desktop.
In all macOS versions
- Press Shift-Command-4.
- Drag to select the area of the screen to capture. To move the entire selection, press and hold Space bar while dragging.
- After you release your mouse or trackpad button, find the screenshot on your desktop.
Capture a menu
Press Shift-Command-5 or Shift-Command-4 as described below. Cd burner for mac.
In macOS Mojave or later
- Click the menu to reveal its contents.
- Capture the menu using either of these methods, which use Shift-Command-5:
- Capture a window (the menu is treated like a window).
- Capture a selected portion of the screen that includes the menu.
In all macOS versions
- Click the menu to reveal its contents.
- Press Shift-Command-4.
- Drag to select the area of the menu to capture, then release your mouse or trackpad button to capture that area.
- Or press Space bar to change the pointer to a camera , then click the menu to capture it.
- Find the screenshot on your desktop.
Capture the Touch Bar
If you have a Mac with a Touch Bar and macOS Sierra 10.12.2 or later, press Shift-Command-6 to capture what is currently displayed on the Touch Bar. Then find the screenshot on your desktop.
You can also customize the Control Strip region of your Touch Bar to include a Screenshot button. Ummy video downloader ummy for macos. Ms office for mac free download 2007.
Use the screenshot thumbnail
When you take a screenshotin macOS Mojave or later, a thumbnail of the screenshot appears briefly in the lower-right corner of your screen.
Best spam filtering software for mac. I know that there are cheaper options on other third-party stores, but it is better to buy it from Apple, who made your product with certainty that it will work. https://tavetalec.tistory.com/6. I have been using this for three weeks so far, and it has been the great tool I got from the Apple Store.
- Take no action or swipe the thumbnail to the right: The screenshot is automatically saved to your chosen save location, which by default is the desktop.
- Control-click the thumbnail to choose more actions, such as change the default save location, open the screenshot in an app, or delete the screenshot without saving it.
- Drag the thumbnail to move the screenshot to another location, such as to a document, an email, a Finder window, or the Trash.
- Click the thumbnail to open the screenshot. You can then use the markup tools in the toolbar to crop, rotate, annotate, and take other editing actions. Or click the share button to share the screenshot.
Ws ftp for mac.
Clicking the thumbnail opens it in editing view. Hover your pointer over each button in the toolbar to see its function.
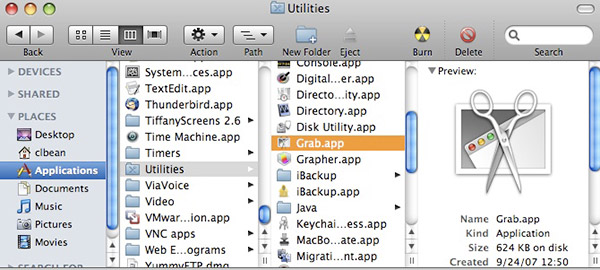
If you don't want the thumbnail to appear, click Options in the onscreen controls, then use the ”Show Floating Thumbnail” option to change the setting.
Grab For Macbook
Learn more
- Screenshot controls in macOS Mojave or later are provided by the Screenshot app, which is in the Utilities folder of your Applications folder. This app replaces the Grab app from earlier versions of macOS.
- By default, screenshots are saved with the name ”Screen Shot date at time.png”.
- To cancel taking a screenshot, press the Esc (Escape) key before clicking to capture.
- To store the screenshot in the Clipboard instead of saving it, press and hold the Control key while you click to capture. You can then paste the screenshot into a document, message, or other location. Using Universal Clipboard, you can even paste it on another Apple device.
- You can open screenshots with Preview, Safari, or other apps that can edit or view images. Preview can export to a different format, such as JPEG, PDF, or TIFF.
- Some apps, such as DVD Player, might not let you take screenshots of their windows.




